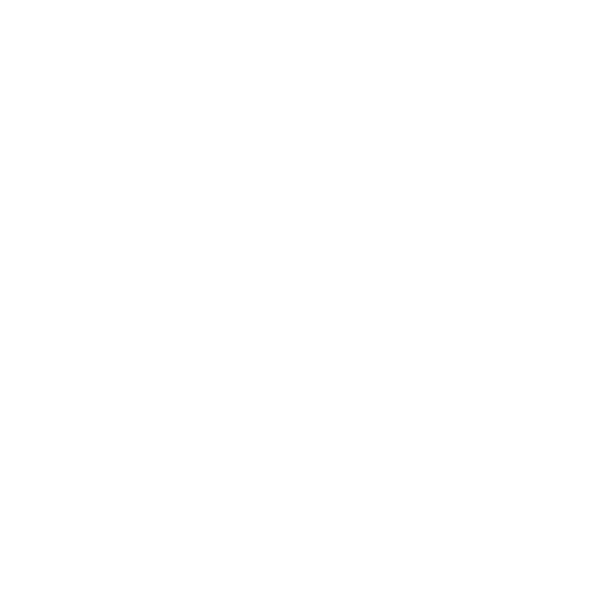Into the Wild
So, last time we saved the file to the Redeemer Central Google Drive, letting others view and edit the file. This week we’re going to go one step further - several actually - we’re going to edit and save the the audio
1). Open Audacity and the Audio
Open Audacity and open the audio file (the file will be reverse-dated, eg 20181125). Don’t worry, it’ll get more complicated…
2). Separate & Delete a Track
You’ll see the audio file has two linked tracks; a left and a right. These can be separated into two independent tracks using the button ‘Split Stereo to Mono’ on the track dropdown menu.
Now, listen to the tracks - the top one should be just the headset mic and the bottom should be a recording of everything. If there was no video and no one else spoke during the talk, delete the second track.
3). Trim the Track
Cut the recording either side of the talk so that songs, notices and the invitation to the table are removed. Along the toolbar strip above the audio there are zoom options to help you.
4). Compress and Normalise the Track
Now that we’ve got only the audio we want, we need to even out the volume and make it as loud as possible. We can do this in one fell swoop using the Compressor Effect, but first, we need to change our view: On the track dropdown, click ‘Waveform (dB)’. The track should no look deeper - drag the bottom of the track box down so that you can see more volume markers. You’ll use these to set the compression threshold.
Now, double-click the audio, this will highlight the whole track - anything you do will now affect the whole track. On the menu bar, click ‘Effect’ and then ‘Compressor…’
Set the Threshold to somewhere between the peaks and the solid blue. In the image above, that’s between -15 to -20 dB. Keep the noise floor at -45 dB, the ratio at 2:1, and the attack and release time as low as possible. The ‘Make-up gain for 0 dB’ should be ticked.
Your track should now be loud all the way through!
5). Save and Upload to Buzzsprout
Still in Audacity, click ‘File’, ‘Export’ and then ‘Export to mp3’. Make sure that the quality is 96 kbps and the ‘Force Export to Mono’ box is ticked.
Choose Google Drive/Redeemer Media/Audio/Podcasts as the save location.
Fill out the mp3 details, where song title = talk title and album title = series title.
Go to buzzsprout.com (login details from Ian Wasson) and click ‘Upload a new episode’.
Choose the file you’ve just saved and fill in the details as best you can, asking the preacher or a staff member for a description if needed. You’ll need to search Redeemer Media/Images/Podcast Images for the series logo.
Save the podcast - well done, you’re finished!